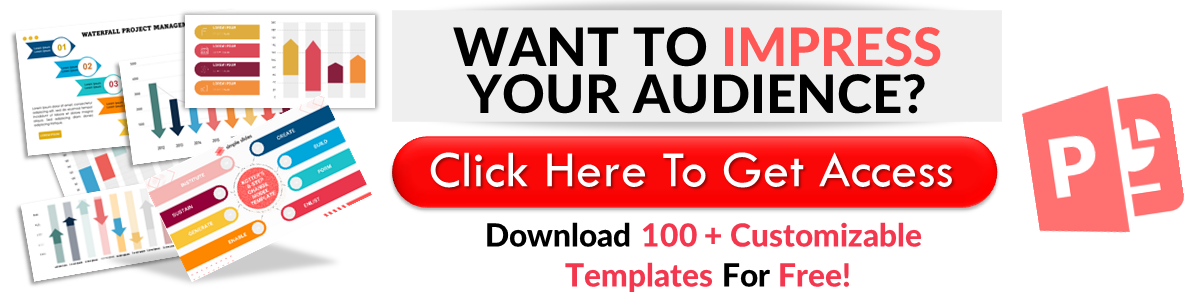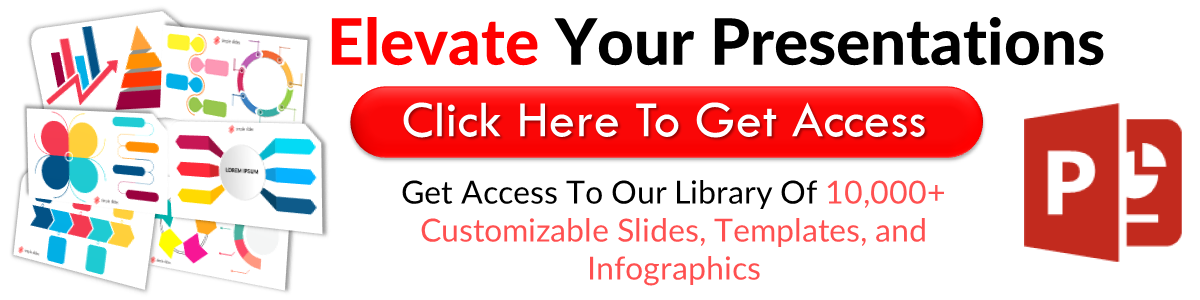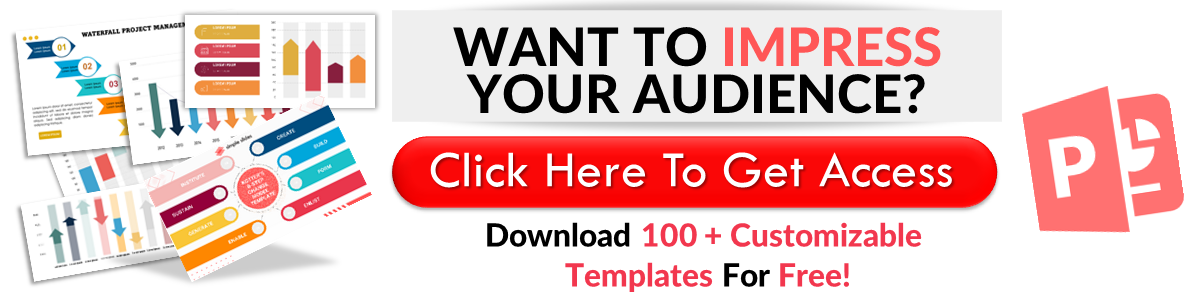How To Add Hyperlinks To PowerPoint In 4 Simple Ways
Mar 25, 2023
Do you know how to hyperlink a slide on a PowerPoint presentation?
In this blog post, we will discuss the following:
-
How to insert hyperlinks from another presentation slide.
-
How to hyperlink to a website.
-
How to add a hyperlink from a new document.
-
How to add a hyperlink to an email address.
Adding Hyperlinks to PowerPoint Presentations: Everything You Need to Know
Insert hyperlinks from another presentation slide.
If you want to link a slide in your PowerPoint presentation:
-
Open your Microsoft PowerPoint presentation.
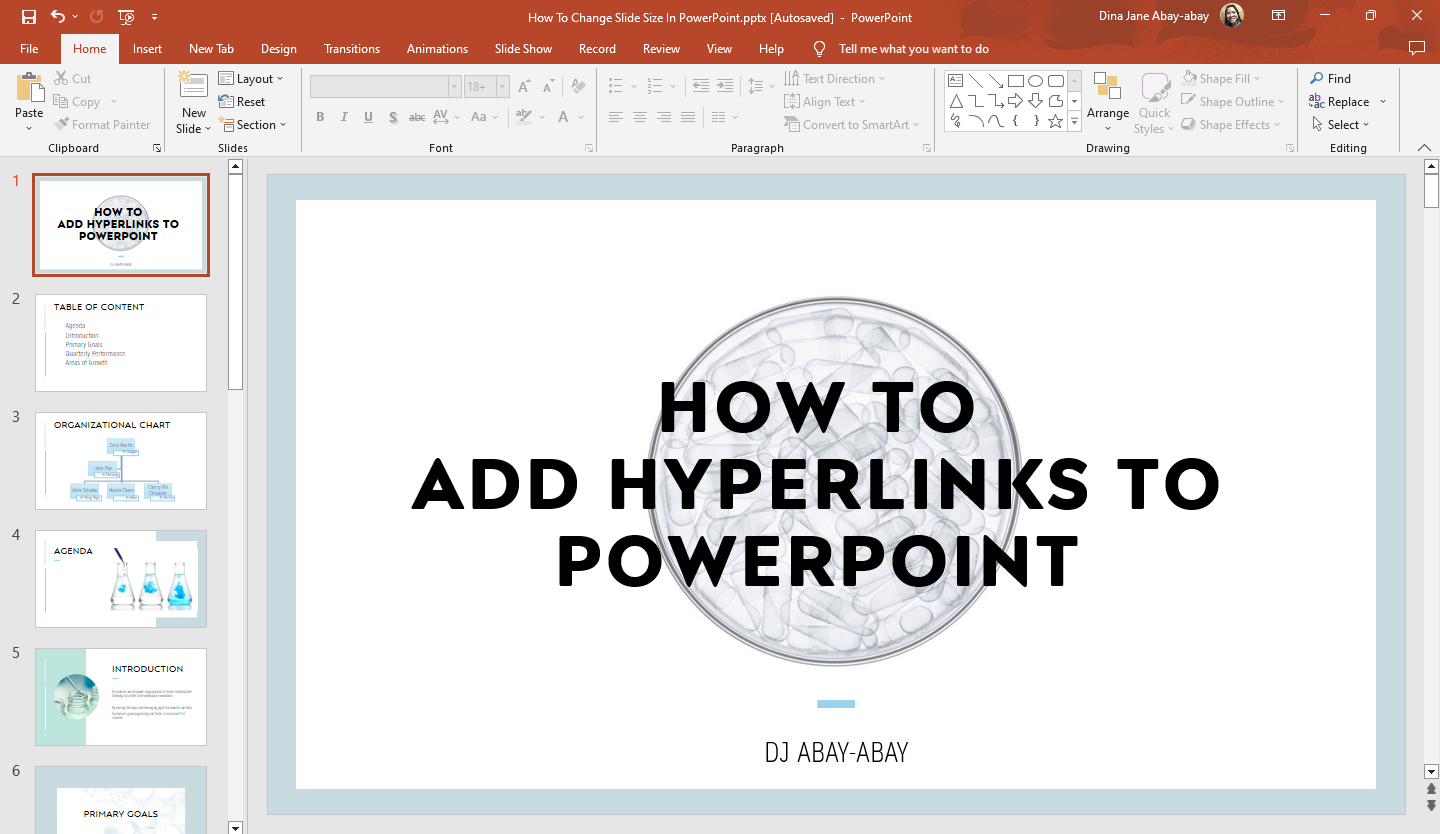
-
Go to your "Table of Content" presentation slide, and select or highlight the title text where you want to insert a hyperlink.
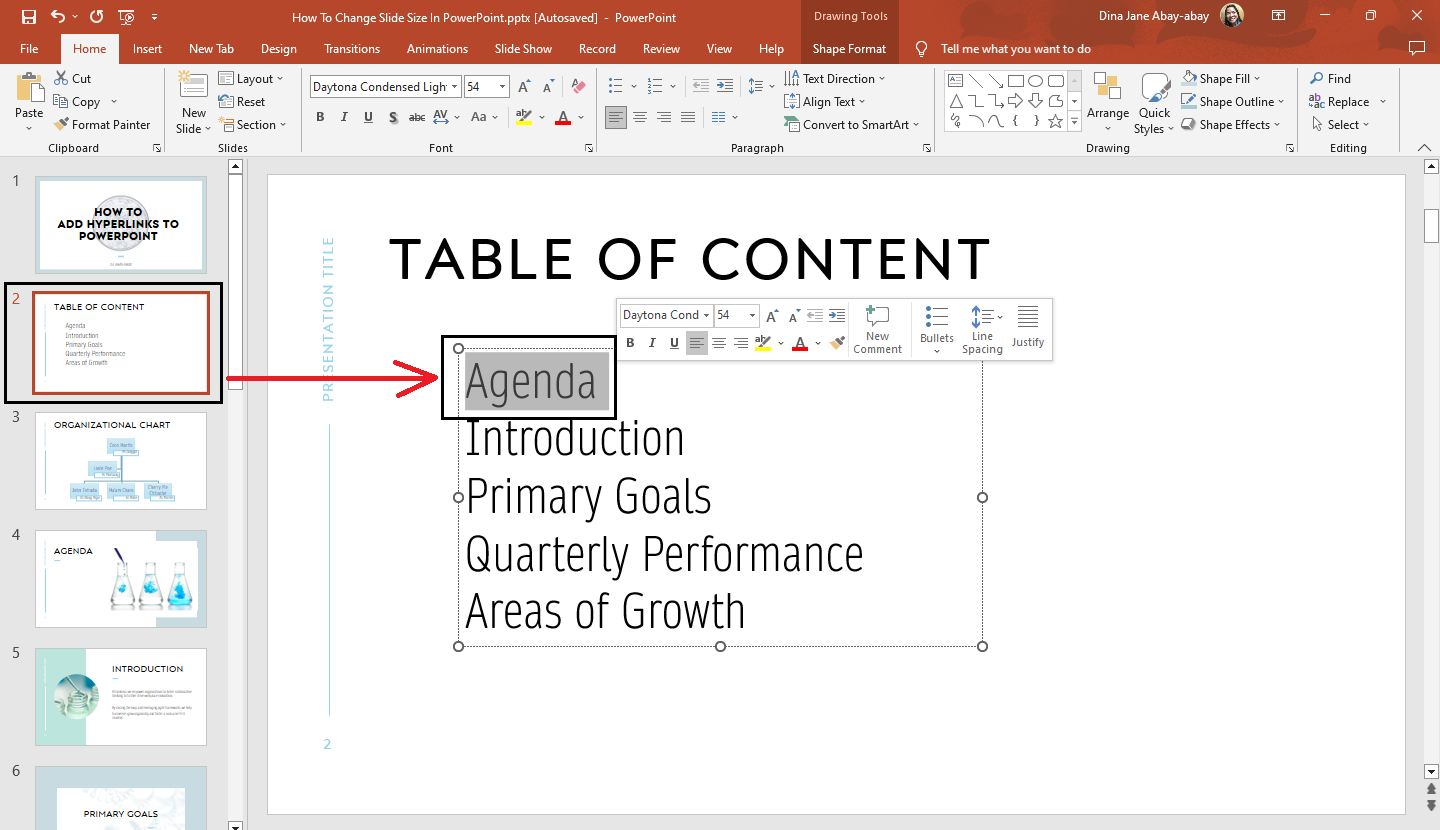
-
Click the "Insert" tab and select "Link" in the links group.
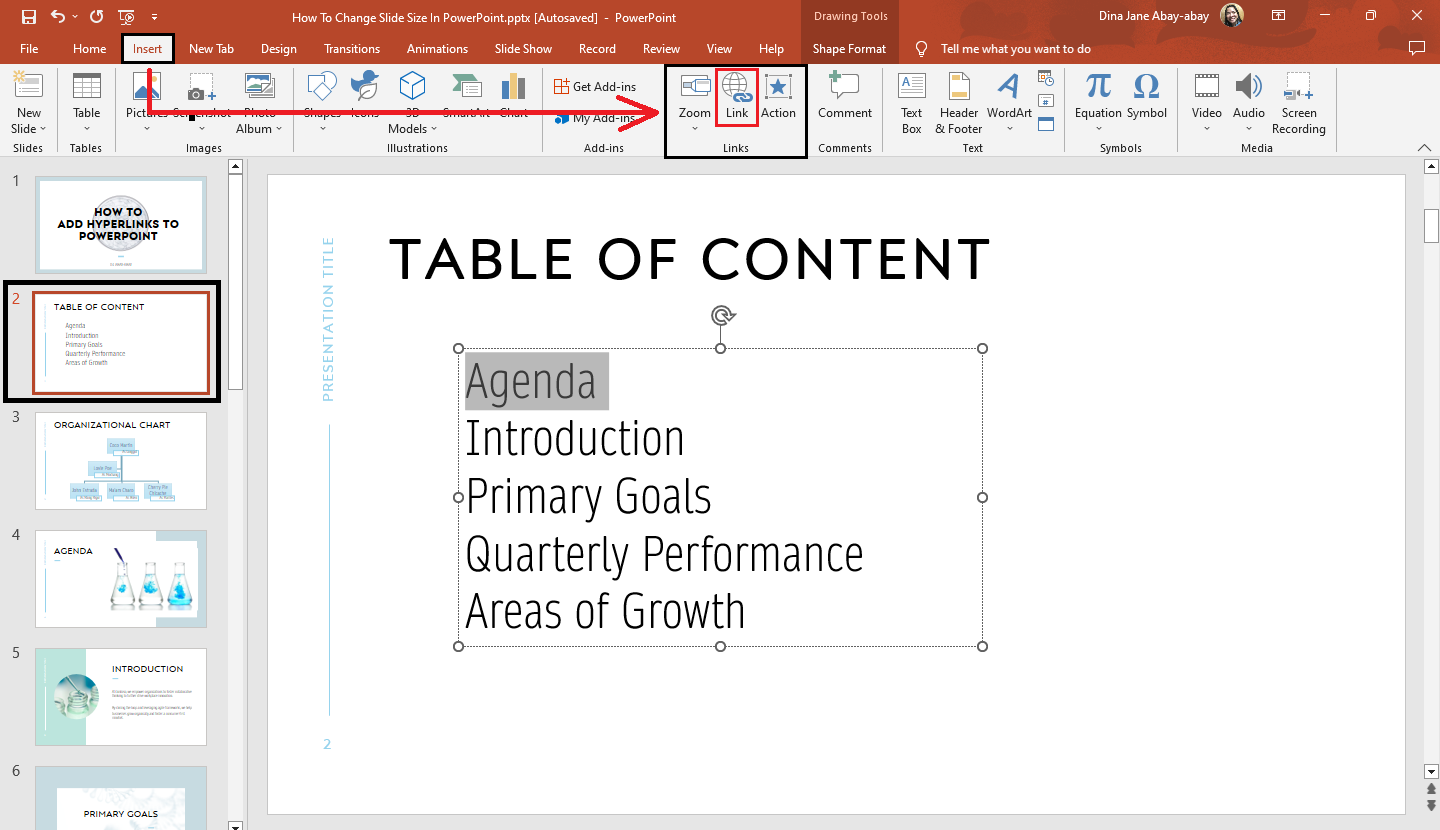
-
The "Insert Hyperlink" dialog box opens; select "Place in this Document" and select the particular title of the slide using the "Select a place in this document" option.
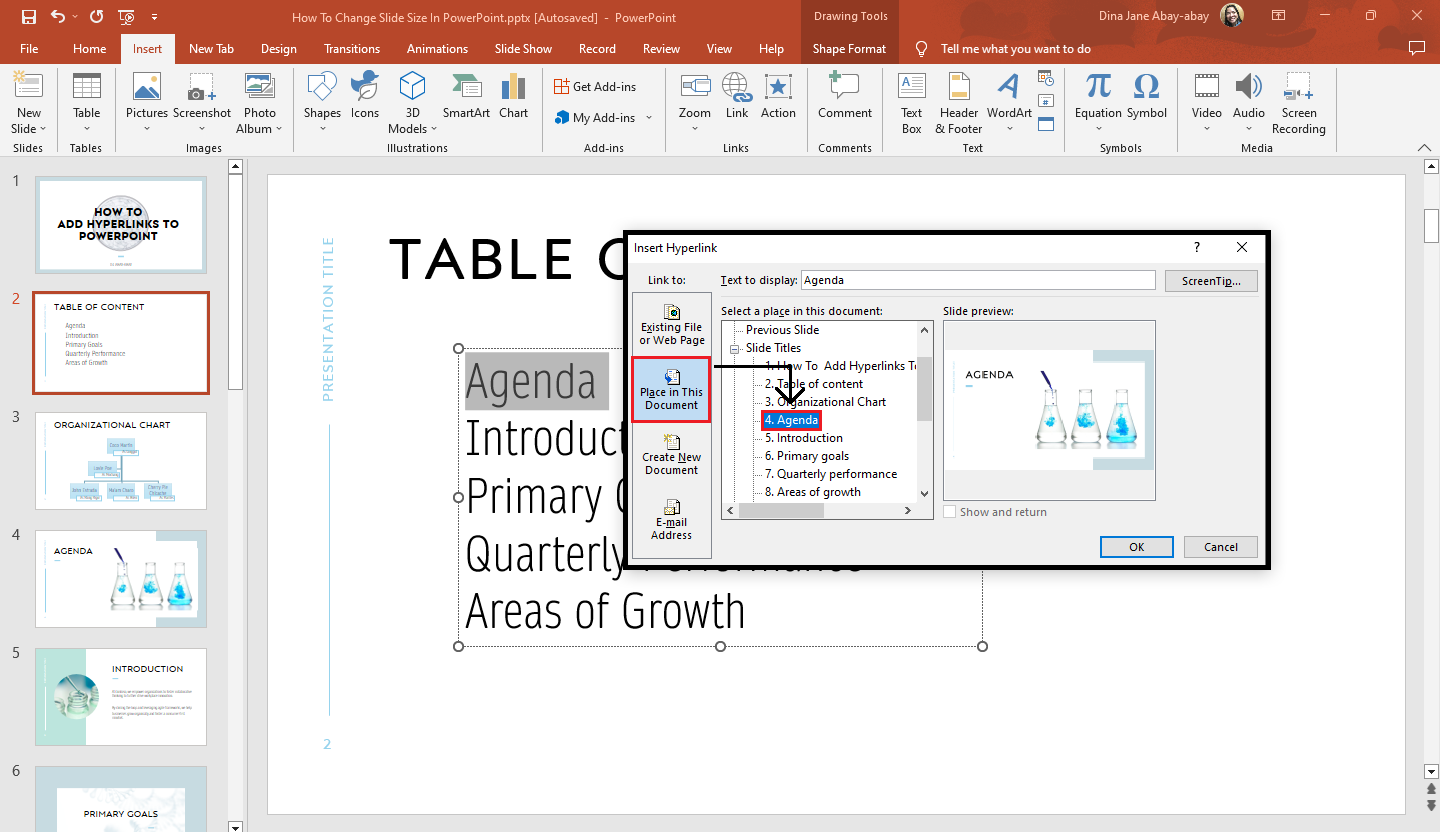
-
Once a preview of that specific slide appears in the "Slide Preview," select "OK."
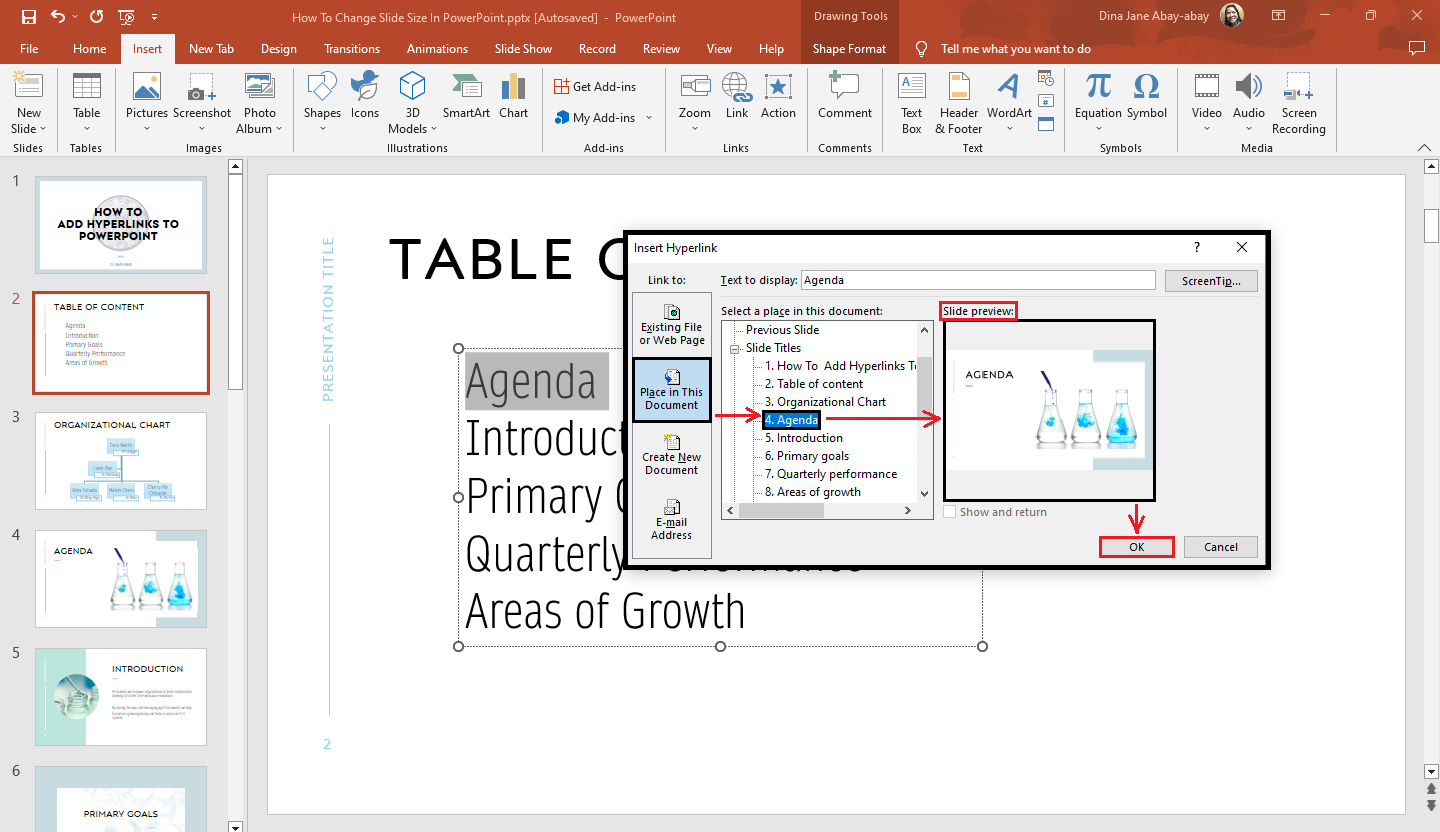
-
After you click the "OK" button, your title text will have a hyperlink.
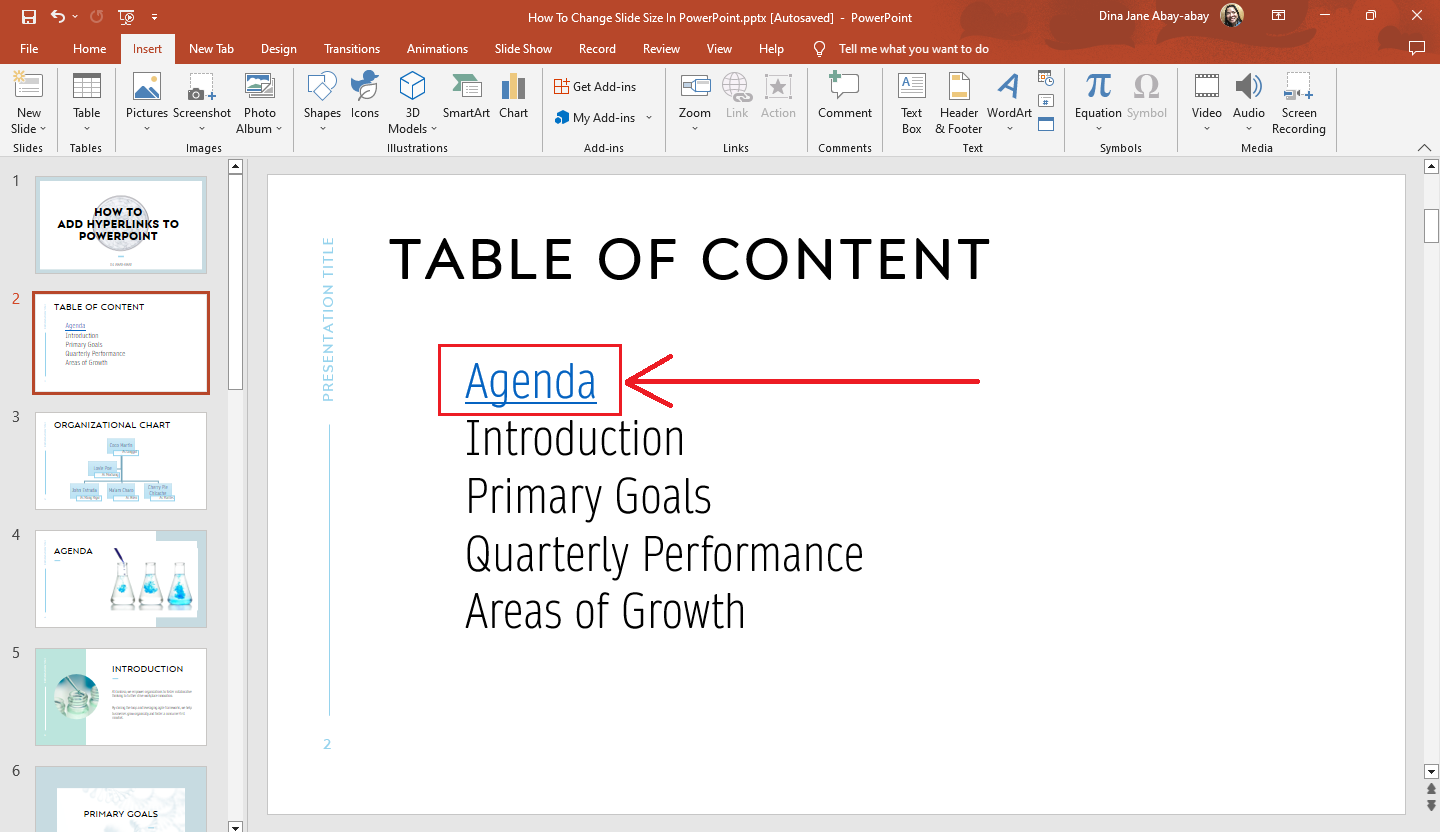
Tips: You can also press Ctrl+K after you select or highlight a title text in the text box so that you will easily launch the "Insert Hyperlink" dialog box quickly.
Hyperlink to a website.
To add hyperlinks in your text to a website:
-
Select or highlight the text where you want to link a website.
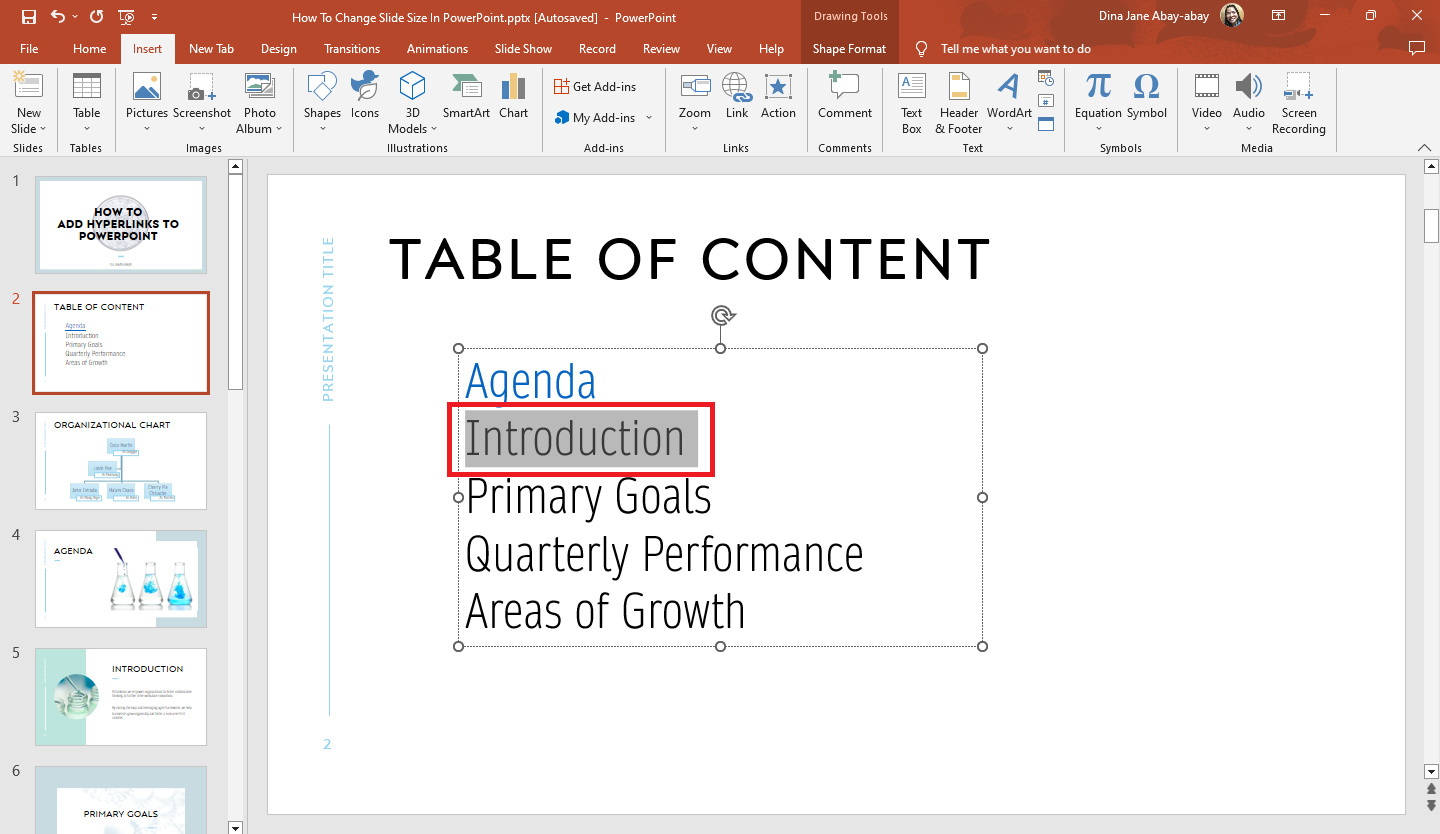
-
Go to the "Insert" tab and click "Link" in the links group.
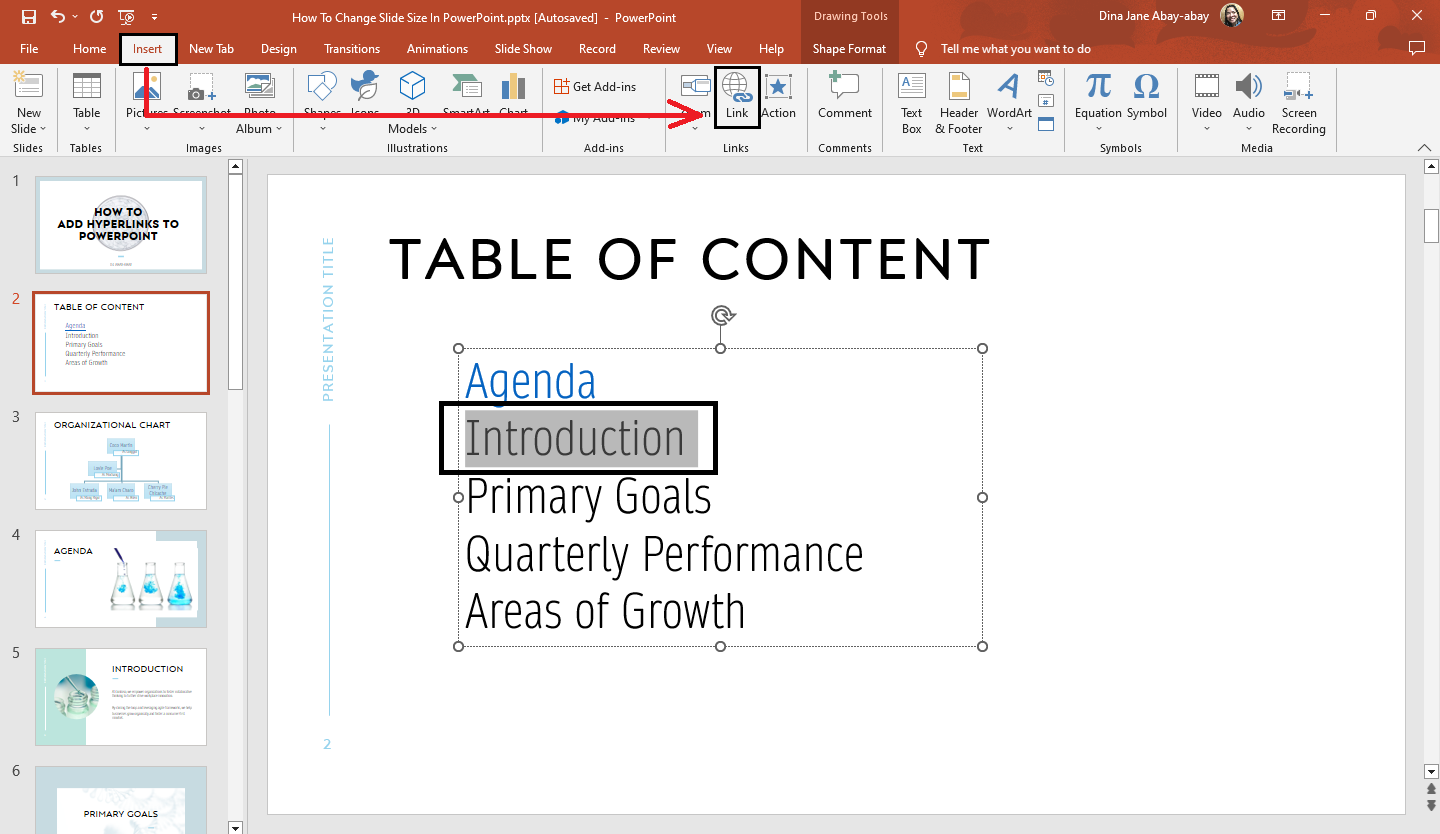
-
When the "Insert Hyperlink" dialog box appears, click "Existing file or Web page" in the "Link to" section.
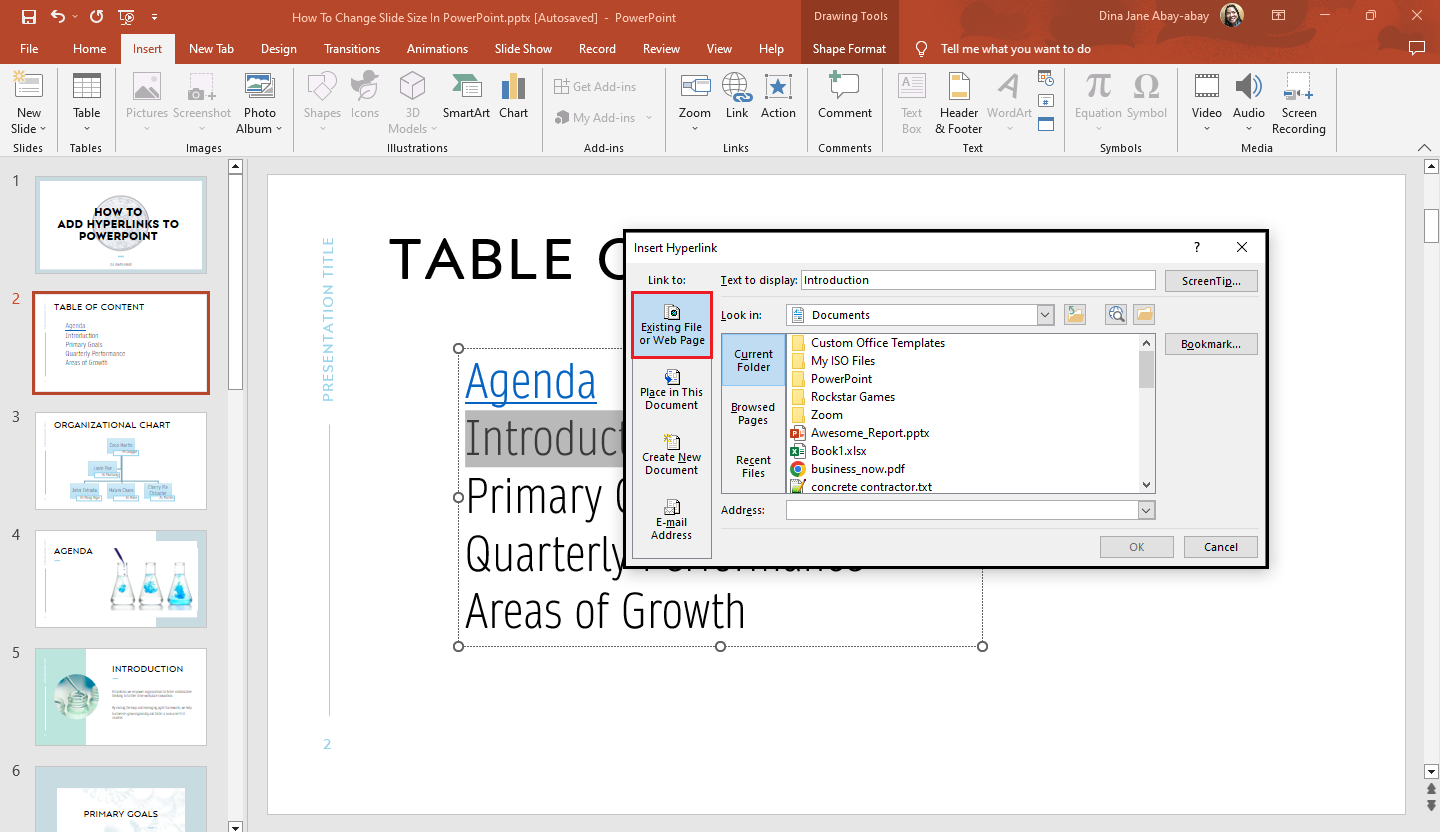
-
Paste the URL of the link in the Address bar right under the "Select place in this document" section and select the "Ok" button.
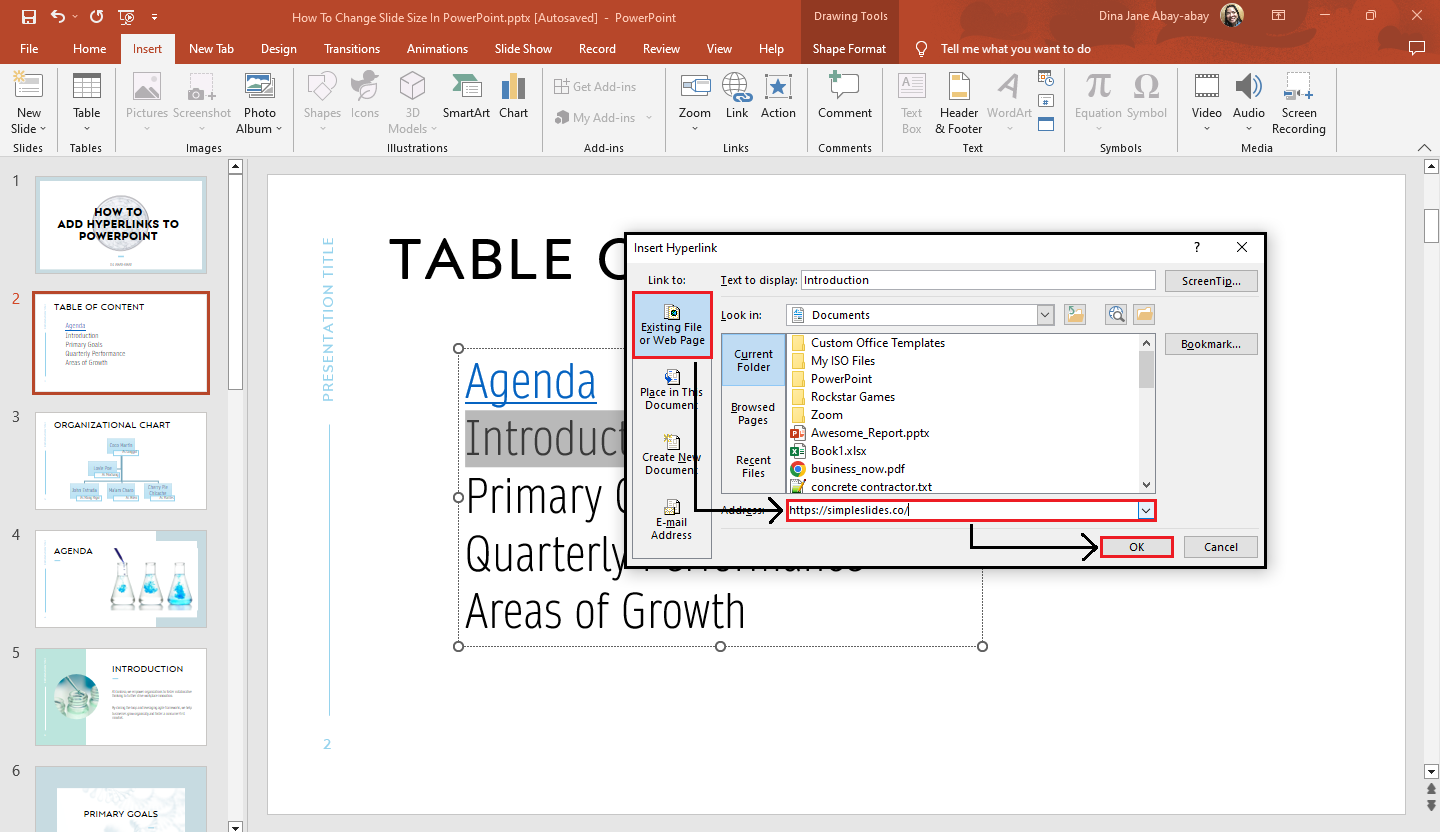
-
Once you select "OK," you link the text to a web page in Google Chrome.
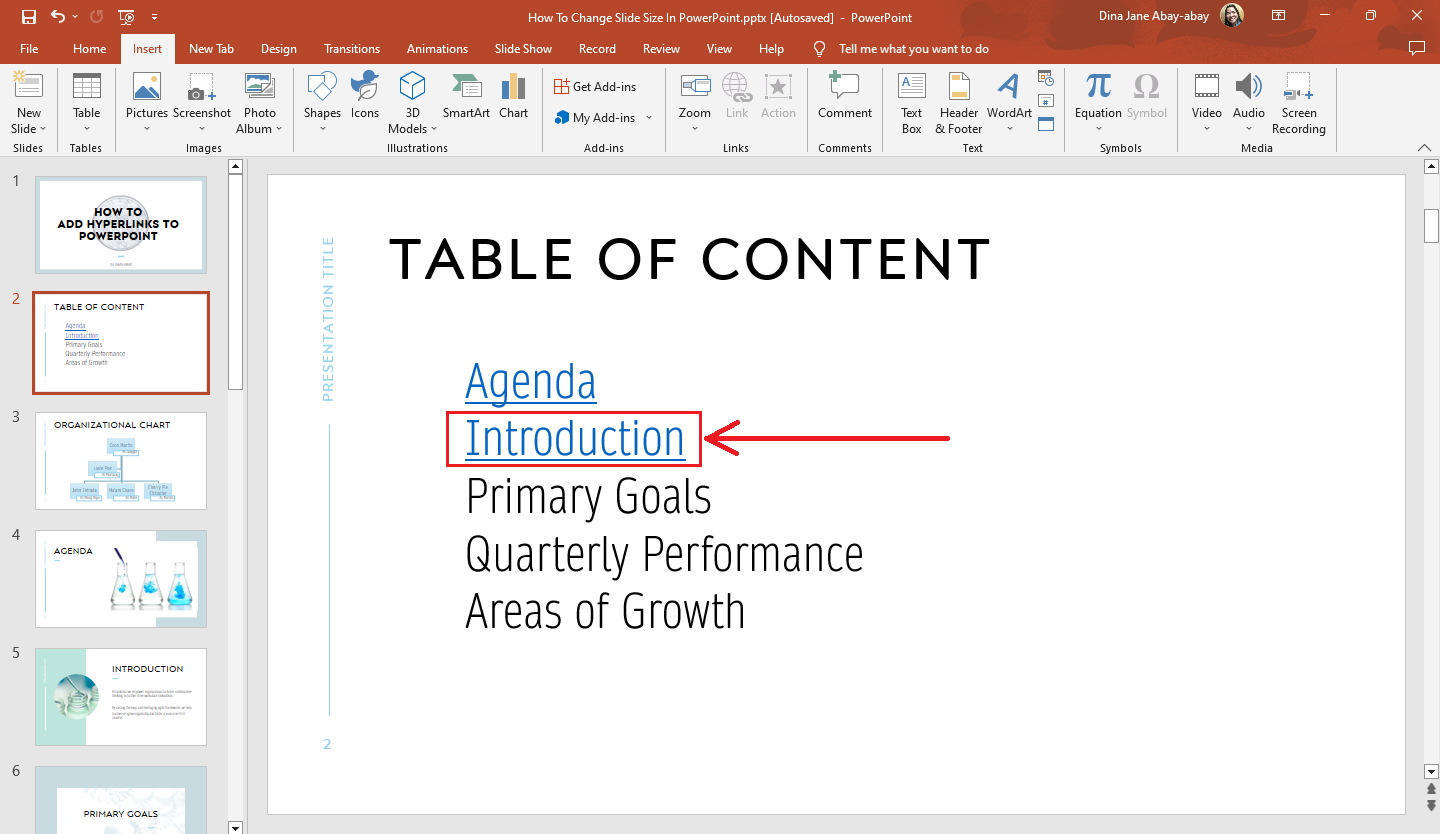
Add a hyperlink from a new document.
Another way to add a hyperlink from a new document.
-
Select a specific object on your presentation where you want to link it to a new file document.
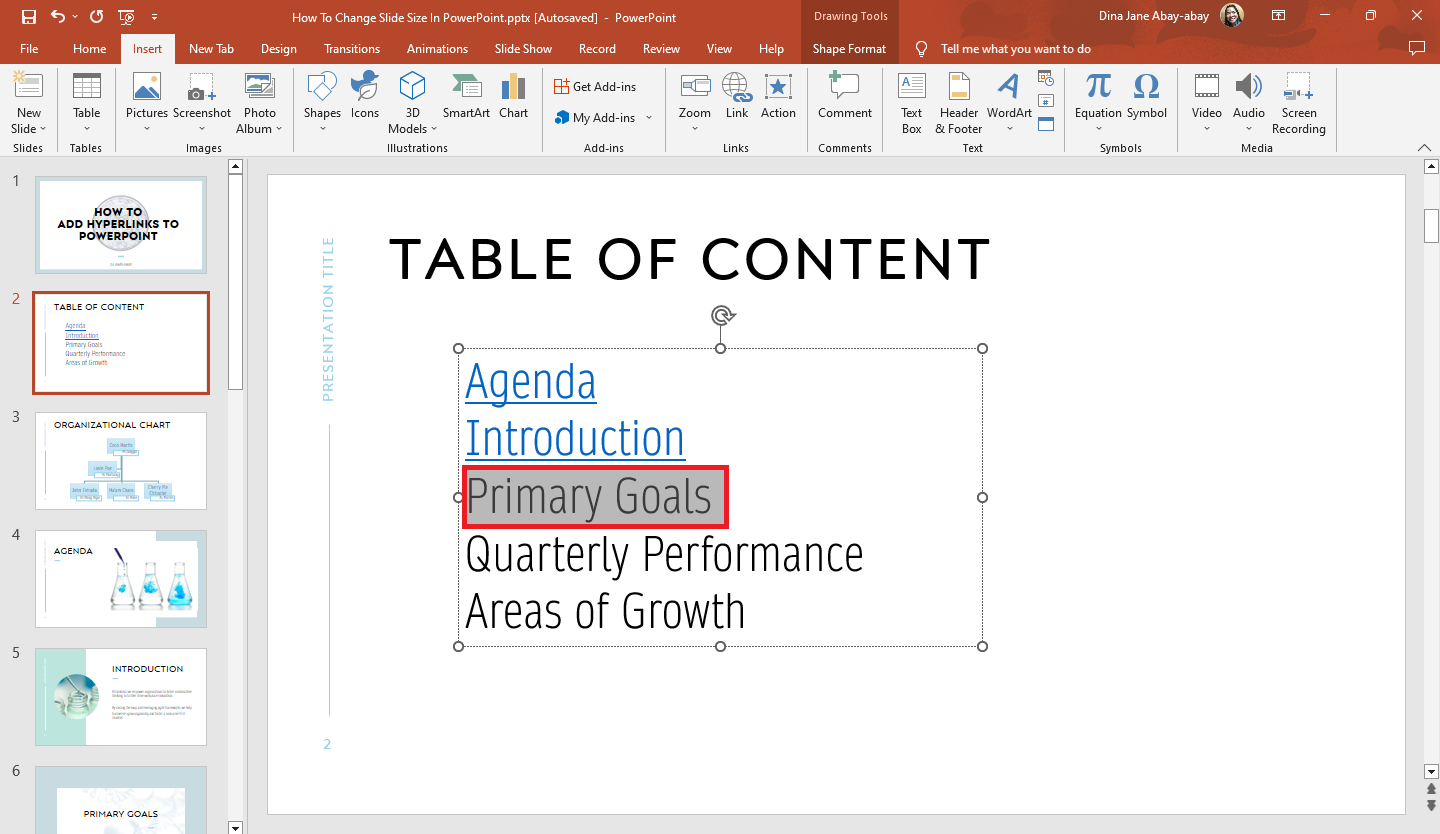
-
Click the "Insert" tab and select the "Link" option.
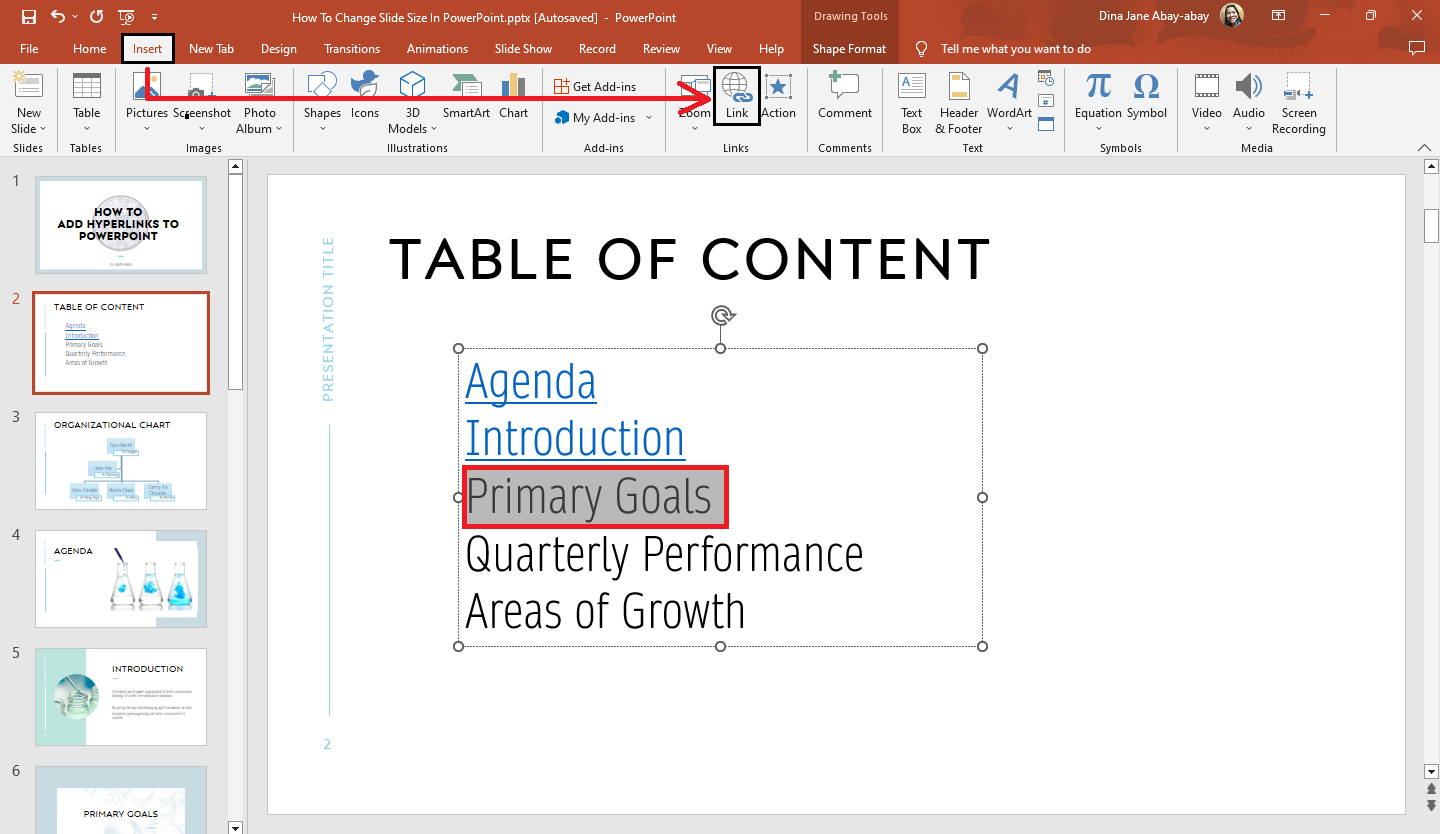
-
When the "Insert hyperlinks" dialog box appears, click "Create a New document."
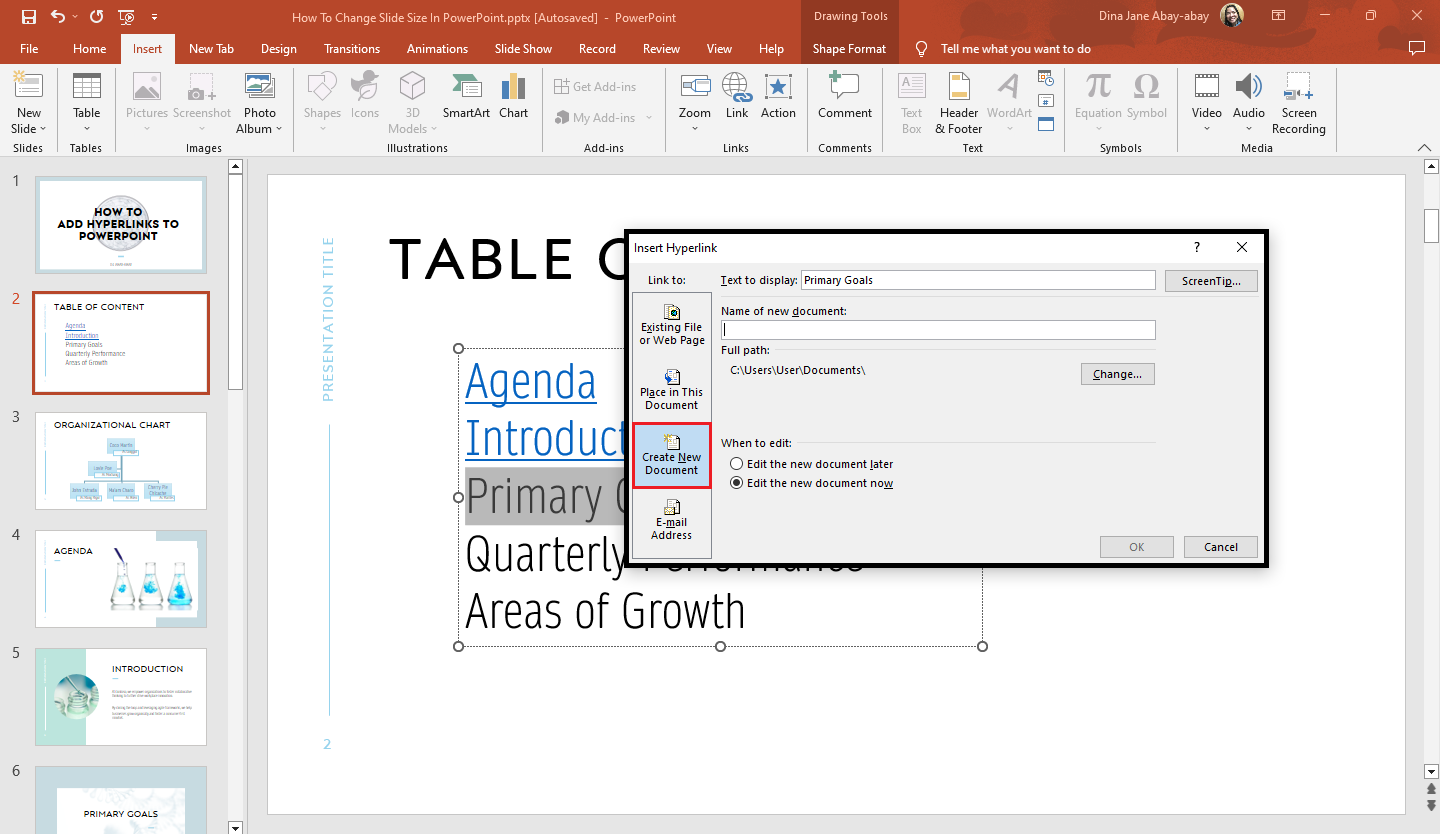
-
Type the specific file name on your new document in the "Name of new document" and click "OK."
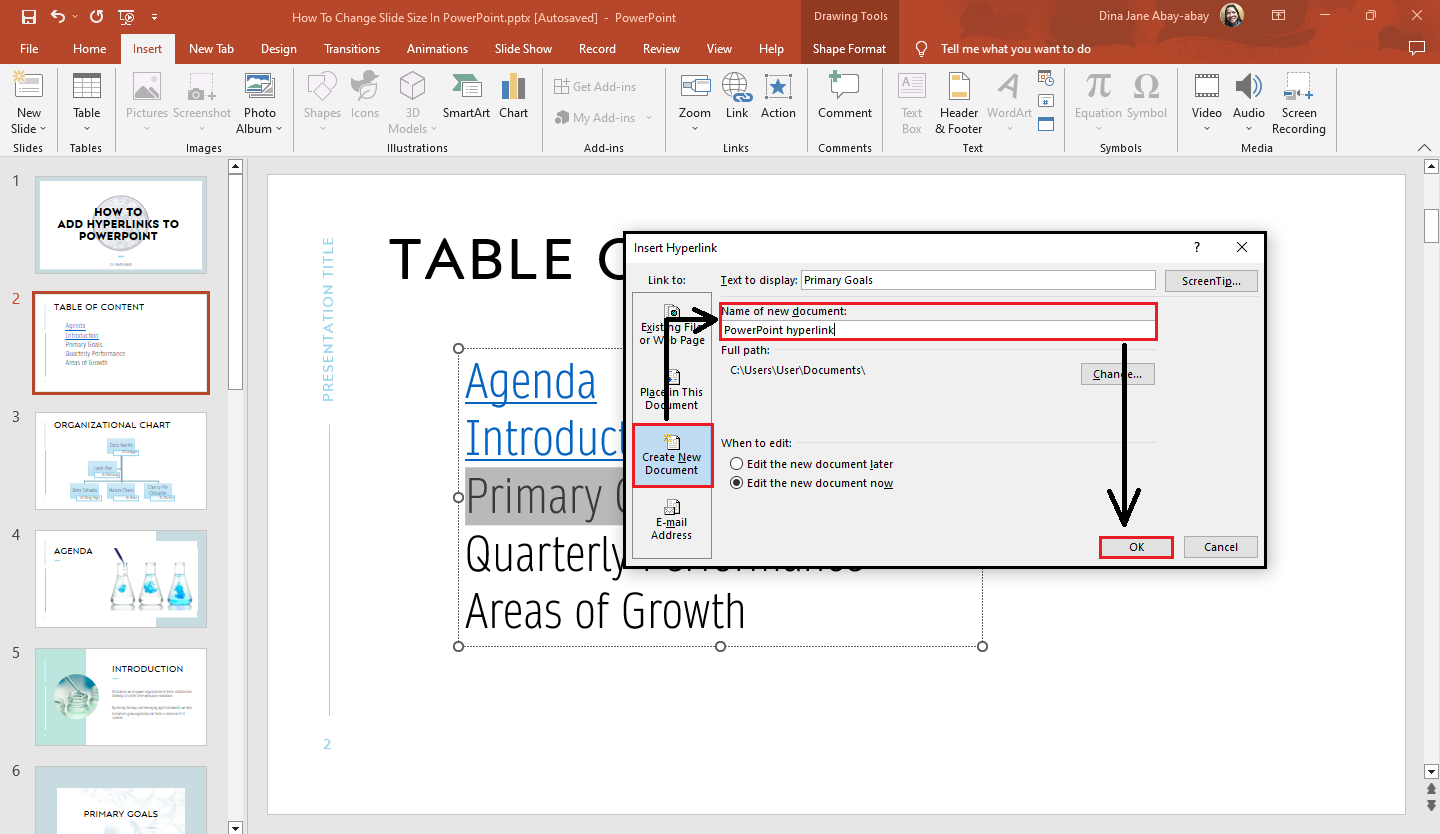
-
A new PowerPoint file will open; you can edit or put some details on that presentation that is related to your slide show.
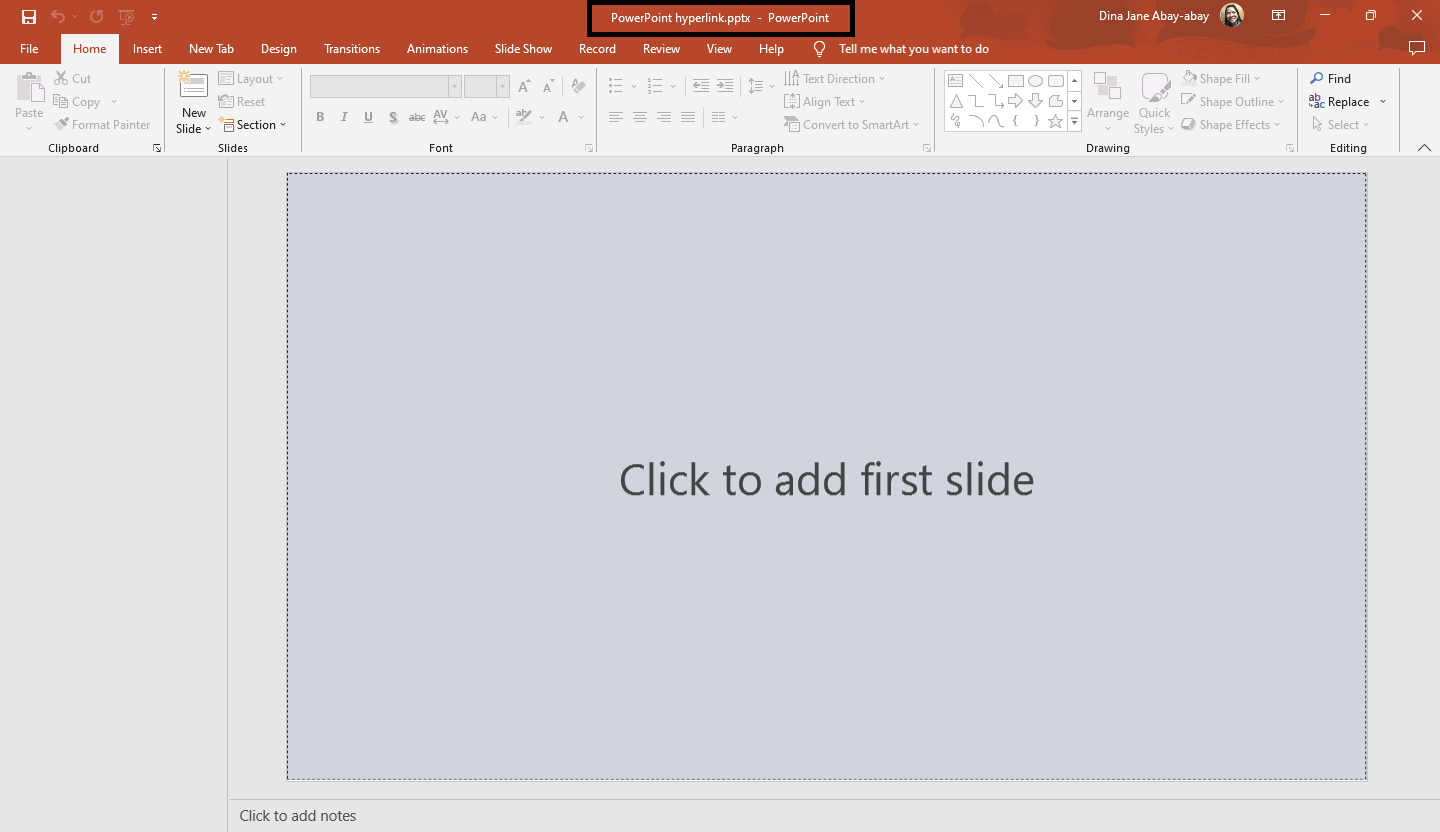 Note: In the when to edit section, you can select from "Edit the new document later" or "Edit the new document now" option.
Note: In the when to edit section, you can select from "Edit the new document later" or "Edit the new document now" option.
Add a hyperlink to an email address.
Lastly, if you want to link an object to an email address in your PowerPoint presentation:
-
On the highlighted text in your presentation slide, go to the "Insert" tab and click the "Link" option.
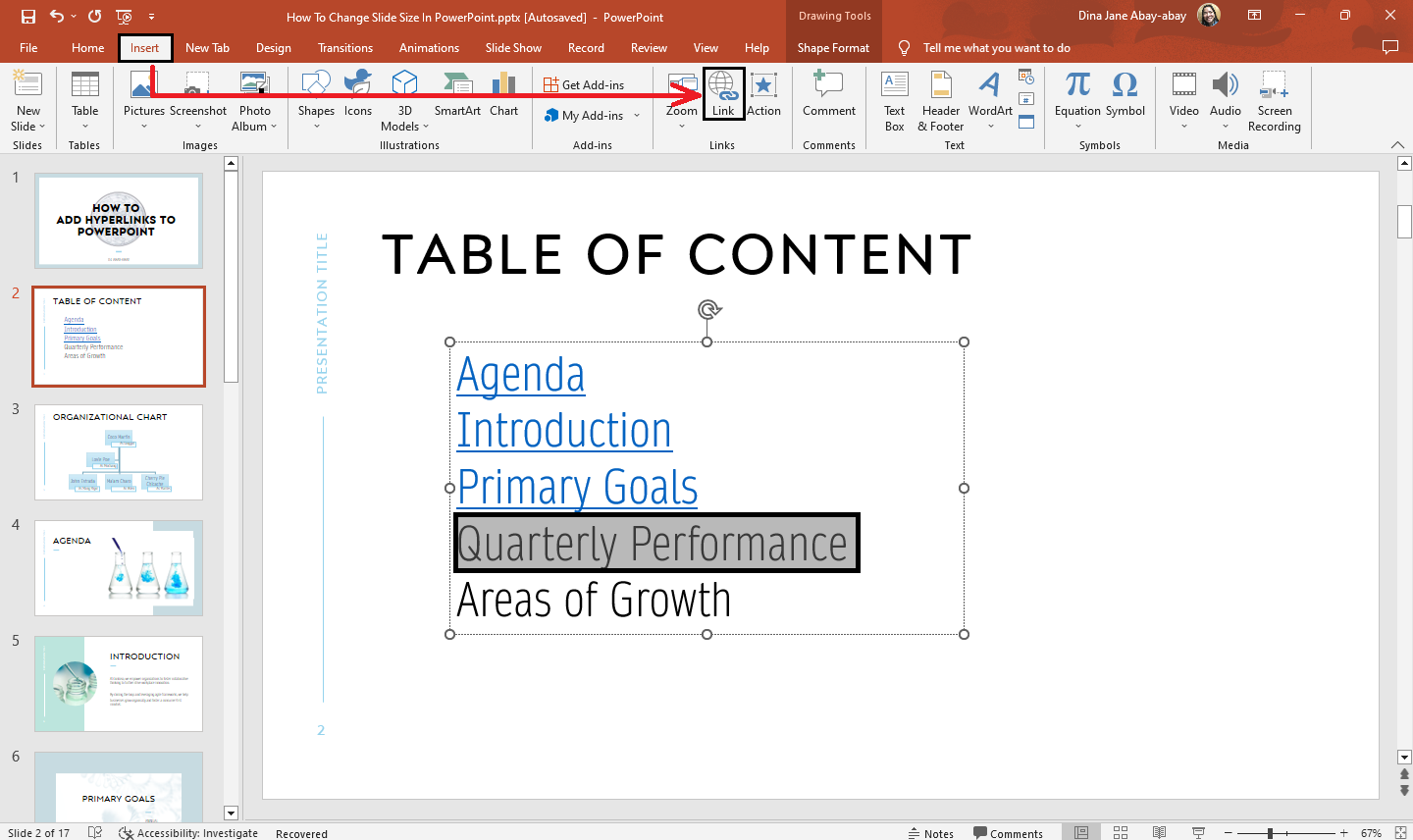
-
Select the "Email Address" option in the "Link to" section of your "Insert Hyperlink" dialog box.
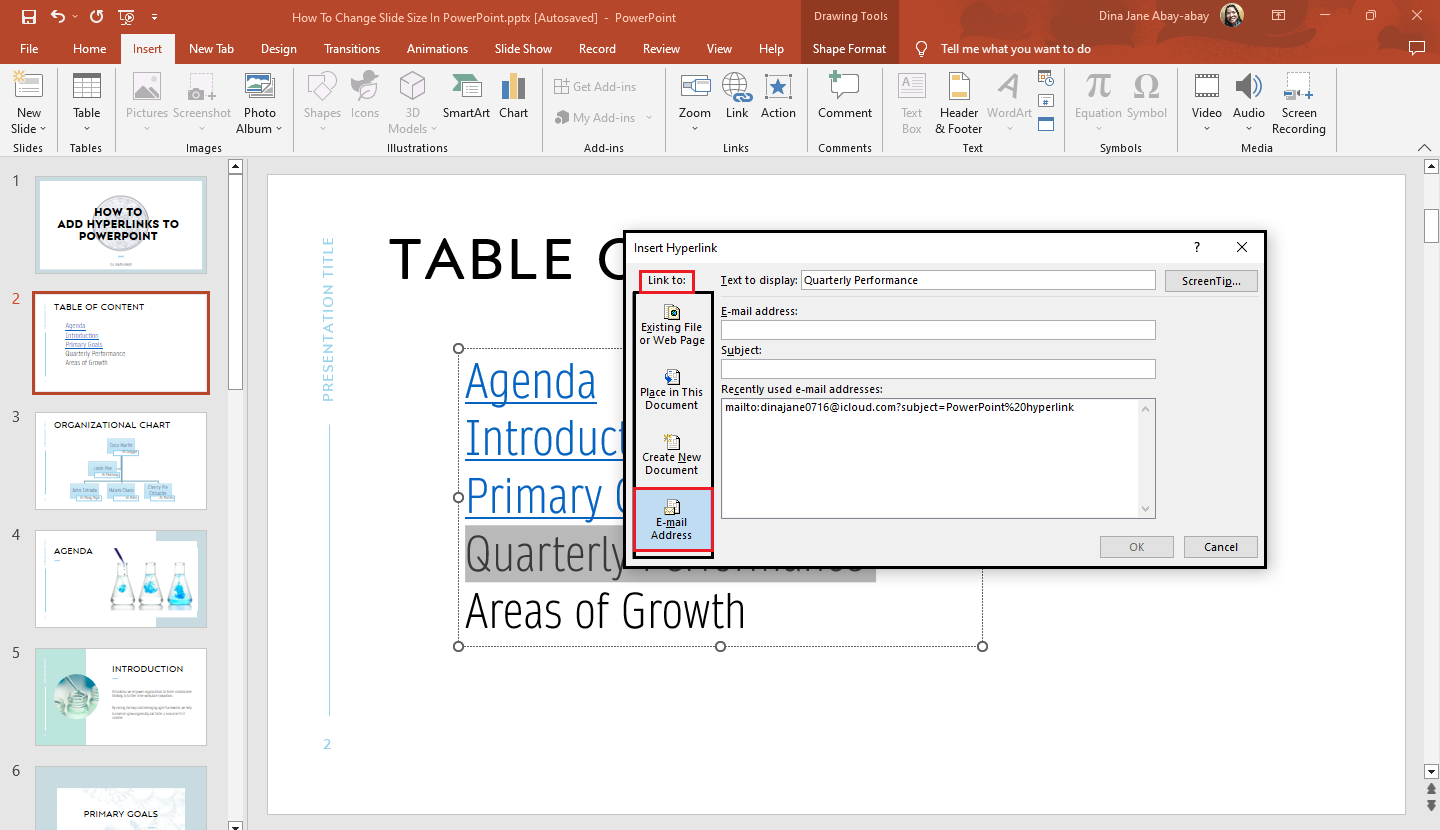
-
Then in the email address box, type the email address where you want to send an email.
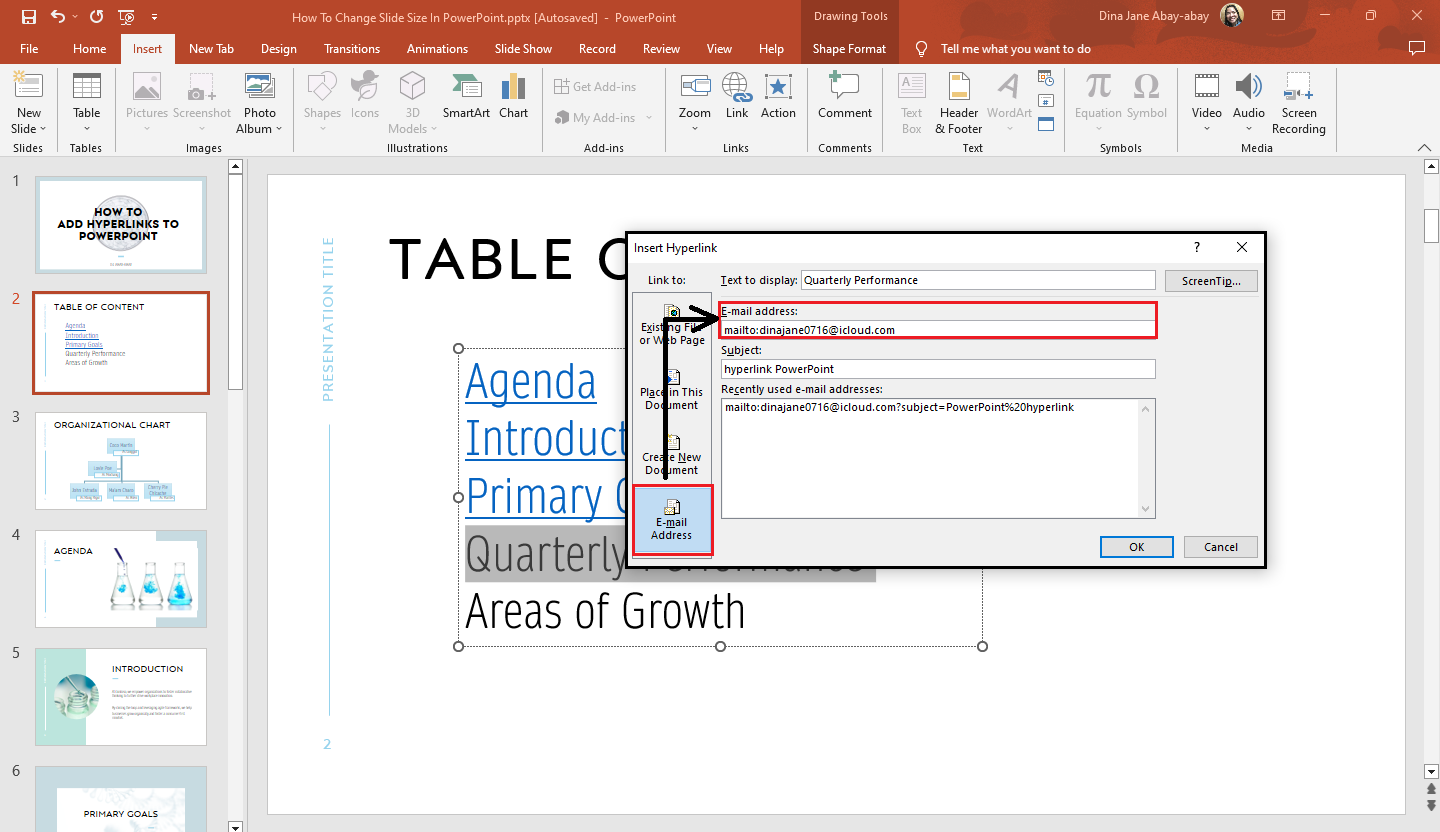
-
You can add the subject of the email and click "OK."

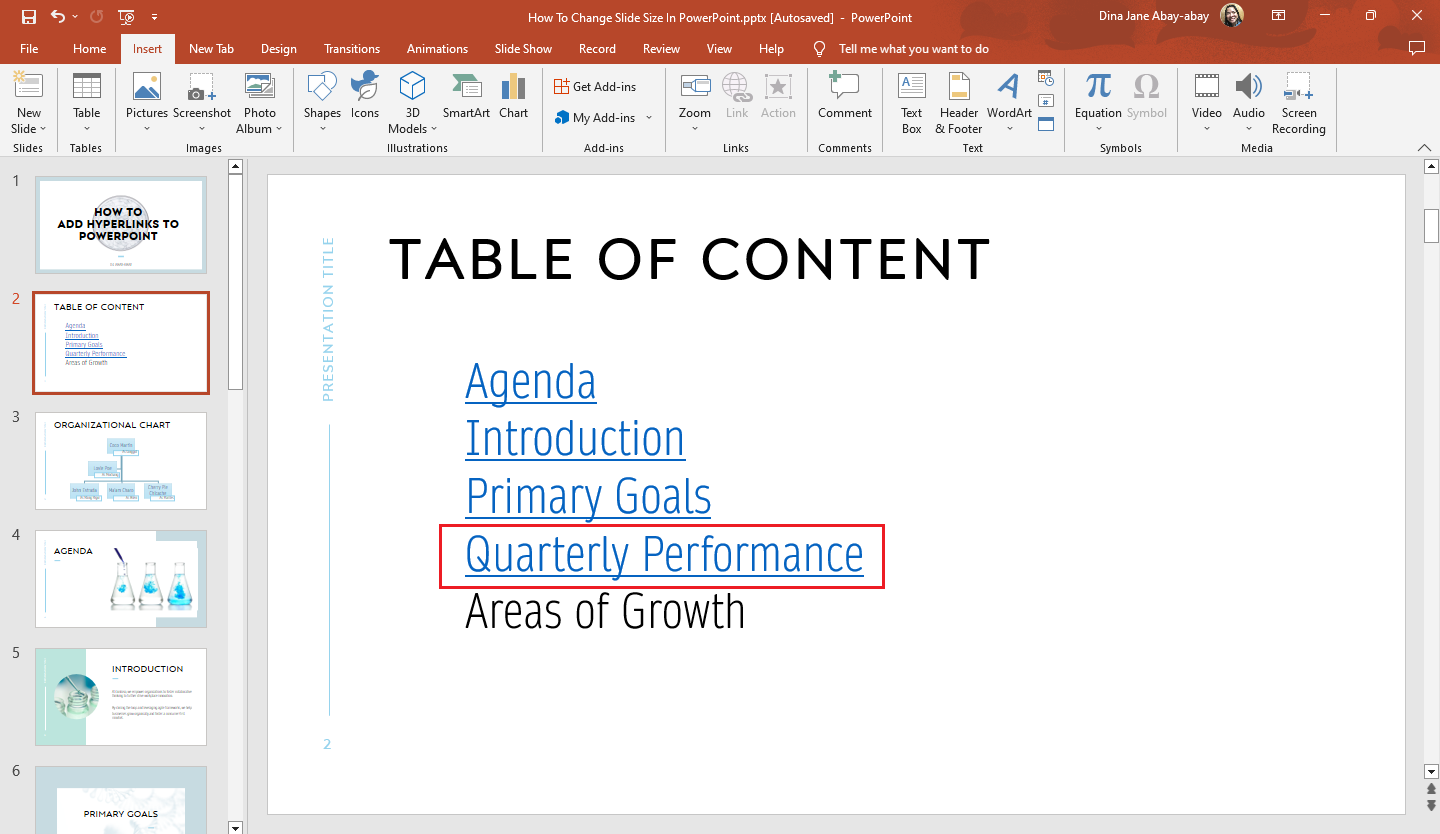
Final Thoughts on How to Add Hyperlinks to PowerPoint Presentations
If you want to add hyperlinks to your PowerPoint presentation, try any of the easy methods above!
Watch and subscribe to our YouTube videos to make your next PowerPoint presentation unique and effective! Check out our customizable templates for your next presentation.
Frequently Asked Questions About How to Insert Hyperlinks in PowerPoint:
What are the several options for hyperlinking text or objects in Microsoft PowerPoint?
There are only four options for where you want to link texts or objects in your PowerPoint: existing file or web page, place in this document, create a new document, and email address.
What shortcut keys enable the "Insert Hyperlinks" dialog box?
To enable the "Insert hyperlinks" dialog box, you only need to highlight the text or object first and press Alt+N+I.
Can I customize the hyperlink color in my PowerPoint presentation?
You can change the hyperlink color in your PowerPoint presentation by clicking the "Design" tab and selecting the drop-down arrow in the "Variants" groups. Select "Color" and click "Customize Colors" in the drop-down menu. Then select a specific color for your hyperlink in the option.
Related Articles:
Learn How To Capture a PowerPoint Screen Recording In 5 Easy Steps
Get A Free Sample of Our Award-Winning PowerPoint Templates + University
Get A Free Sample of Our Award-Winning PowerPoint Templates + University
Join our mailing list to receive the latest news and updates from our team.
Don't worry, your information will not be shared.
We hate SPAM. We will never sell your information, for any reason.